軟件
- 綜合
- 軟件
- 文章
- 安卓

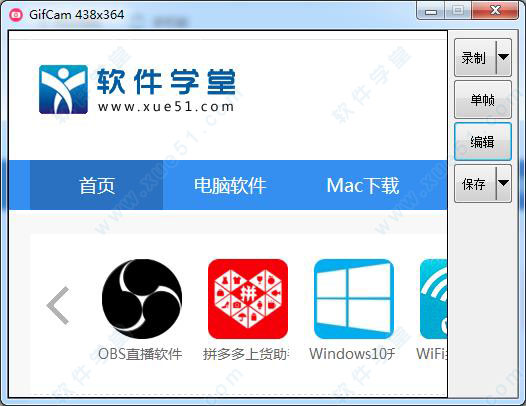
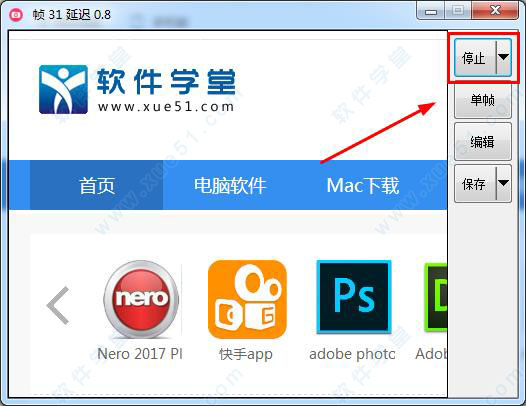

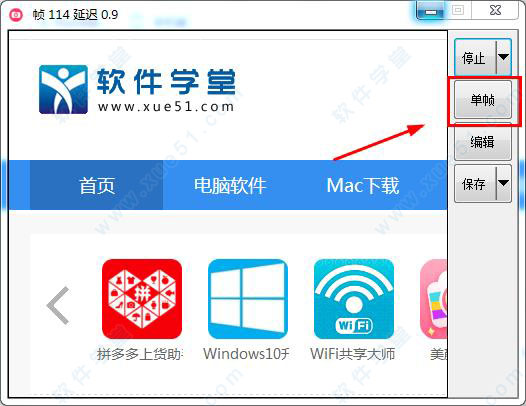
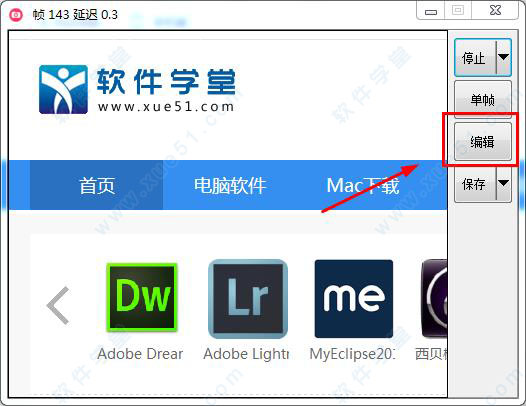
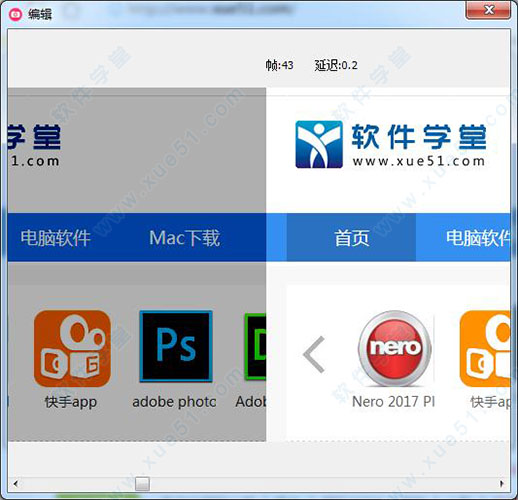
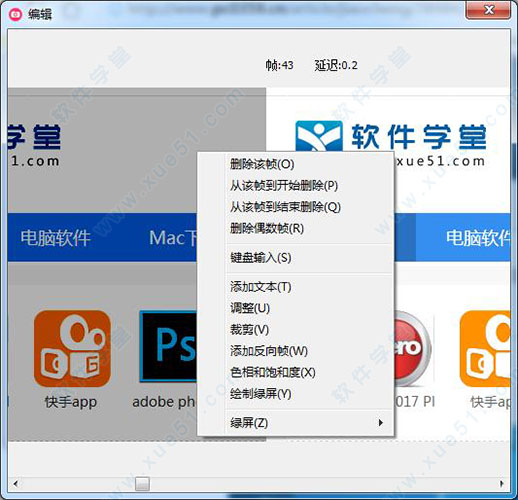


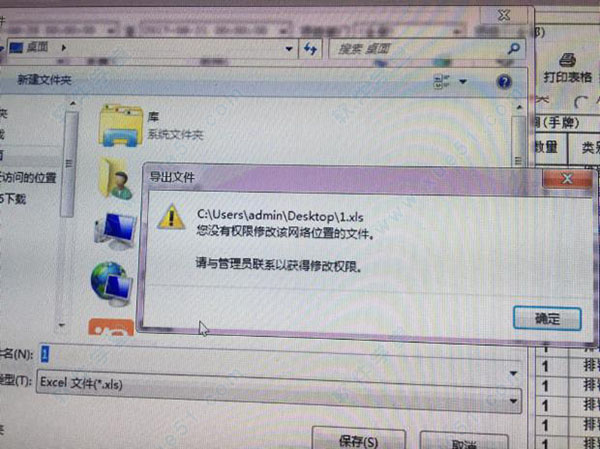

 GifCam6中文版v6.0
1.54MB
簡體中文
GifCam6中文版v6.0
1.54MB
簡體中文
 gifcamv5.0中文漢化版
807KB
簡體中文
gifcamv5.0中文漢化版
807KB
簡體中文
有問題?點擊報錯+投訴+提問
0條評論